Linux
Im vorliegenden Fall erfolgte die Installation eines Linux Mint neben Windows. Nachdem das Setup von Linux Mint erfolgreich abgeschlossen ist, kommt das neue OS an die erste Stelle in der Bootreihenfolge.
Bootreihenfolge festlegen:
Um die Bootreihenfolge anzupassen, öffne den Terminal (STRG+ALT+T) und mit dem nachfolgenden Befehl wird die Datei „grub“ zum Bearbeiten geöffnet.
sudo nano /etc/default/grubWerte in GRUB speichern:
Da in der Bootreihenfolge Windows an der 3. Stelle platziert ist und die Reihenfolge mit 0 beginnt, ändert man im speziellen Fall GRUB_DEFAULT von 0 auf 2.
GRUB_DEFAULT=2
Mit der Taste F2 die Datei schließen und mit „J“ (Ja) das Speichern bestätigen.
Und „Dateiname zum Speichern“ mit der ENTER-Taste ebenfalls bestätigen.
Nach dem Abspeichern werden die Werte mit dem nachfolgenden Befehl in den Bootmanager geschrieben. Ein Neustart führt nun zu einem automatischen Boot von Windows.
sudo update-grubBootzeit verringern:
Der Parameter GRUB_TIMEOUT erlaubt eine Anpassung der Verweildauer beim Booten. Hier reichen normalerweise zwei Sekunden aus.
GRUB_TIMEOUT=2GRUB-Boot-Menü angepasste Bootreihenfolge:
Die Vorauswahl ist im GRUB-Boot-Menü auf ‚Windows Boot Manager‘ festgelegt.
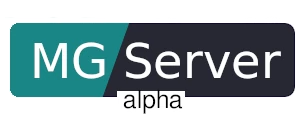
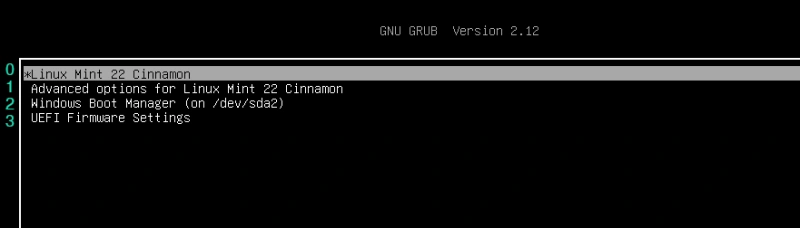
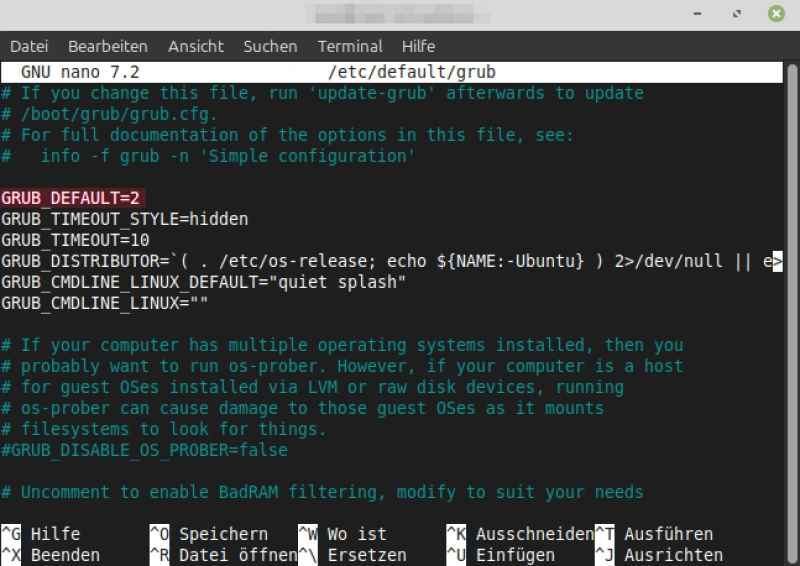
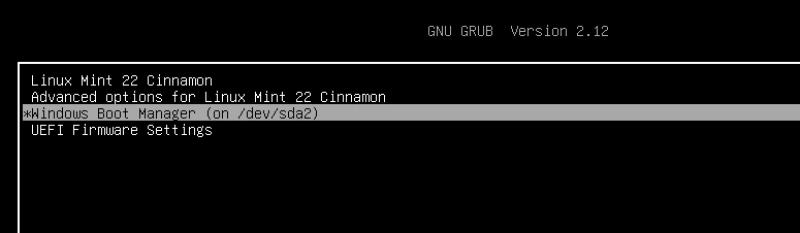
GRUB - Bootreihenfolge ändern
GRUB (GRand Unified Bootloader) stellt einen sogenannten Bootloader dar (auch bekannt als Boot-Manager).