Linux
- Vorbereitung der Home Assistant Installation
- Home Assistant herunterladen
- Eine neue VM in Proxmox erstellen
- VM in Proxmox erstellen - General
- VM in Proxmox erstellen - OS
- VM in Proxmox erstellen - System
- VM in Proxmox erstellen - Disks
- VM in Proxmox erstellen - CPU
- Importierte Festplatte einbinden
- ZigBee-USB-Stick einbinden
- Bootreihenfolge in der VM ändern
- VM automatisch starten
- Home Assistant Webinterface
Vorbereitung der Home Assistant Installation:
Gebe in der Shell die nachfolgenden Befehle nacheinander ein, um das unzip-Paket zu installieren.
apt update
apt install unzipHome Assistant herunterladen:
Unter der Internet-Adresse https://www.home-assistant.io/installation/windows/ die aktuelle Version von Home Assistant herunterladen „VirtualBox (.vdi)“ bzw. die Link-Adresse kopieren. Als dieser Artikel verfasst wurde, war dies die Version 13.2.
Gebe in der Shell „curl -L -O “ ein und mit einem Rechtsklick → Einfügen (Link-Adresse), um den Befehl zu vervollständigen. Mit der ENTER-Taste wird der Download gestartet.
curl -L -O https://github.com/home-assistant/operating-system/releases/download/13.2/haos_ova-13.2.vdi.zipNach dem erfolgreichen Download muss das ZIP-Archiv entpackt werden.
unzip haos_ova-13.2.vdi.zipEine neue VM in Proxmox erstellen:
Um eine neue VM (virtuelle Maschine) zu erstellen, klicke auf die Schaltfläche „Create VM“.
VM in Proxmox erstellen - General:
Vergebe einen eindeutigen Namen der virtuellen Maschine, z. B. HomeAssistant.
VM in Proxmox erstellen - OS:
In dem Register „OS“ die Option „Do not use any media“ (keine Medien verwenden) auswählen.
VM in Proxmox erstellen - System:
Unter System muss das Bios in UVMF (UEFI-BIOS) und Efi-Storage auf local-lvm geändert werden. Der Haken bei "Pre-Enroll keys" muss entfernt werden.
VM in Proxmox erstellen - Disks:
Wähle im Register „Disks“ als Speicher „local-lvm“ aus. Die Datenträgergröße (Disk size) kann beliebig sein, z. B. 8 GiB.
VM in Proxmox erstellen - CPU:
Wähle bei „Cores“ dieselben Einstellungen wie bei den Virtualbox-Einstellungen von Home Assistant. Die Home Assistant empfohlene Mindestzuweisung von 2 vCPU sind einzutragen.
VM in Proxmox erstellen - Memory:
Ein Arbeitsspeicher von mindestens 4 GiB (4096 MiB) wird für den Betrieb der VM (Home Assistant) benötigt.
VM in Proxmox erstellen - Network:
Im Register „Network“ kann ein VLAN-Tag hinzugefügt werden, wenn im Netzwerk VLANs eingesetzt werden.
VM in Proxmox erstellen - Confirm:
Zum Schluss wird eine Übersicht der gewählten Einstellungen angezeigt. Mit einem Klick auf „Finish“ wird die virtuelle Maschine mit einer „vmid“ 101 erstellt.
Trennen und Entfernen der Festplatte:
Wähle die virtuelle Maschine 101 (HomeAssistant) aus. Im Menü „Hardware“ die Festplatte „Hard Disk“ (local-lvm:vm-101-disk) auswählen und klicke auf die Schaltfläche „Detach“.
An diesem Punkt wird die Festplatte als „Unused Disk 0“ aufgeführt. Sie existiert noch, ist aber nicht an das System angeschlossen. Um diese vollständig zu zerstören, wähle die unbenutzte Festplatte aus und klicke auf „Remove“. Bestätige dies im nachfolgenden Hinweisfenster.
Importieren der VDI in die VM:
Zum Importieren der Festplatte (vdi) wechsel dazu in die Shell von Proxmox. Passe die VM-ID 101 und den Dateinamen der VDI-Datei deines Systems bzw. der aktuellen Version von Home Assistant an.
qm importdisk 101 /root/haos_ova-13.2.vdi local-lvmErfolgreich importert:
Importierte Festplatte einbinden:
Wähle die virtuelle Maschine 101 (HomeAssistant) aus und klicke im Menü auf den Menüpunkt „Hardware“. Mit einem Doppelklick auf die Festplatte „Unused Disk 0“ öffnet sich ein Fenster, das mit einem Klick auf die Schaltfläche „Add“ bestätigt werden muss.
ZigBee-USB-Stick einbinden:
Zuerst schließe den ZigBee-USB-Stick an einem USB-Anschluss des Proxmox-Servers an. Zum Einbinden eines ZigBee-USB-Sticks klicke auf die Schaltfläche „Add“ und wähle den Menüpunkt „USB-Device“ aus. In dieser Anleitung wird ein ZigBee-USB-Stick Phoscon ConBee III verwendet.
Bootreihenfolge in der VM ändern:
Markiere den Eintrag „Boot Order“ unter dem Menüpunkt Options und klicke auf die Schaltfläche „Edit“. Deaktiviere alle Einträge außer die Festplatte (scsi0) und bestätige dies mit der Schaltfläche „OK“.
VM automatisch starten:
Eine sehr praktische Möglichkeit ist, dass man die VM beim Boot des Proxmox-Servers automatisch starten kann. So ist die virtuelle Maschine bereits nach einem Neustart des Hostsystems (Proxmox) wieder verfügbar.
Home Assistant Webinterface:
Wechsel in die Console und starte die virtuelle Maschine, bis der Willkommenstext von Home Assistant erscheint. Hier wird die IP-Adresse mit Port des WebInterfaces angezeigt. (IP-Adresse 192.168.10.241, Port 8123).
Öffne einen Webbrowser und gib in der Adressleiste die IP-Adresse mit Port ein.
IP-Adresse:8123
Alternative
homeassistant.local:8123 Linux Home Assistant Proxmox
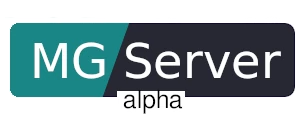
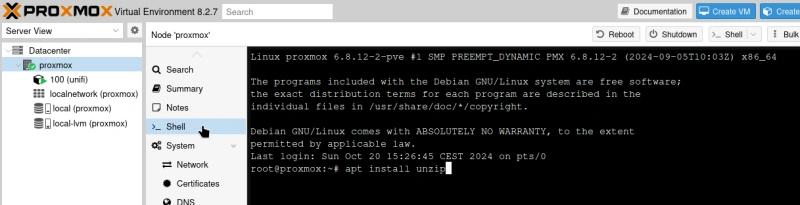
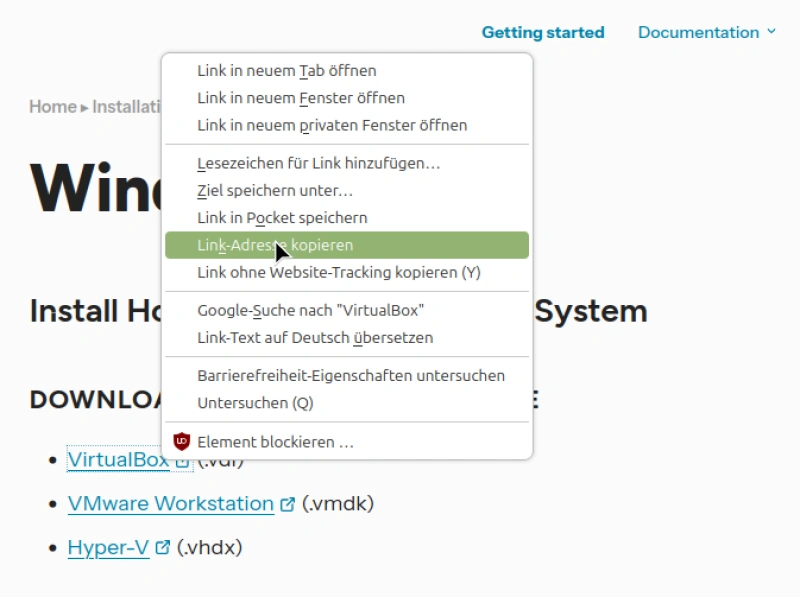
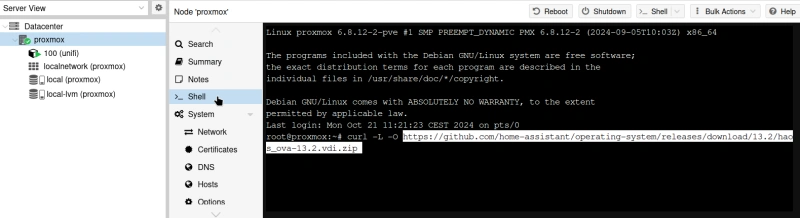
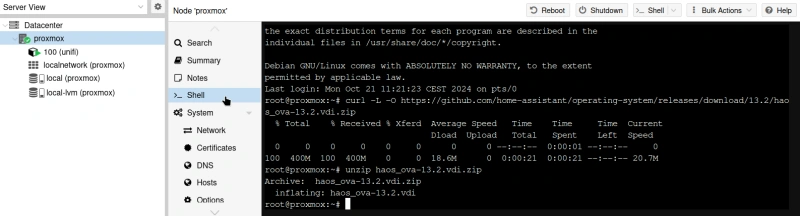

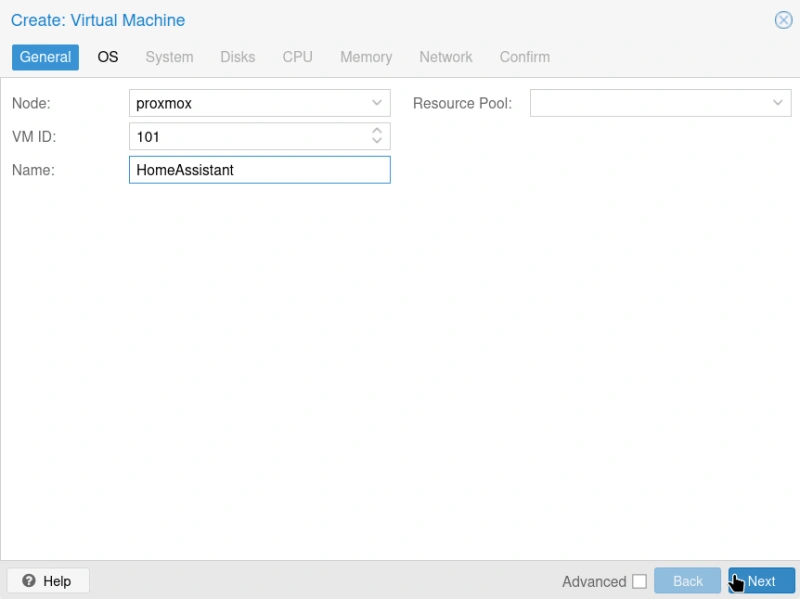
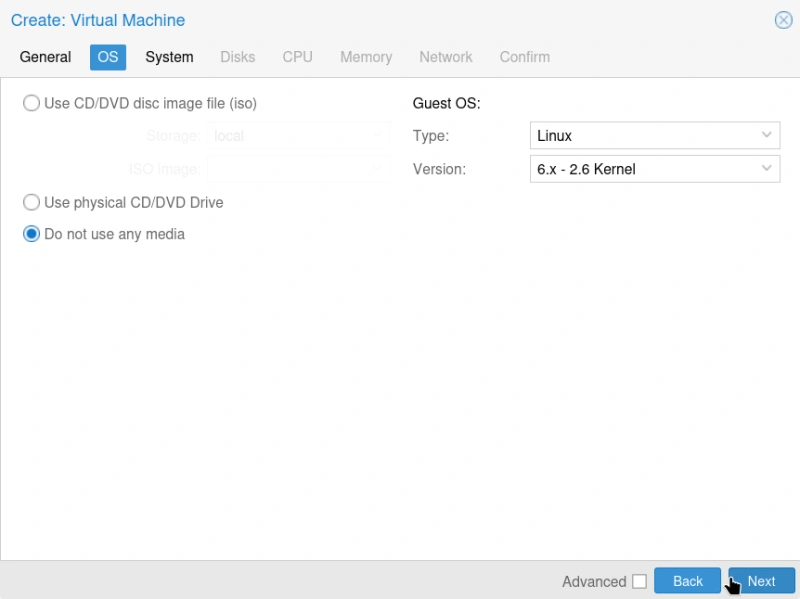

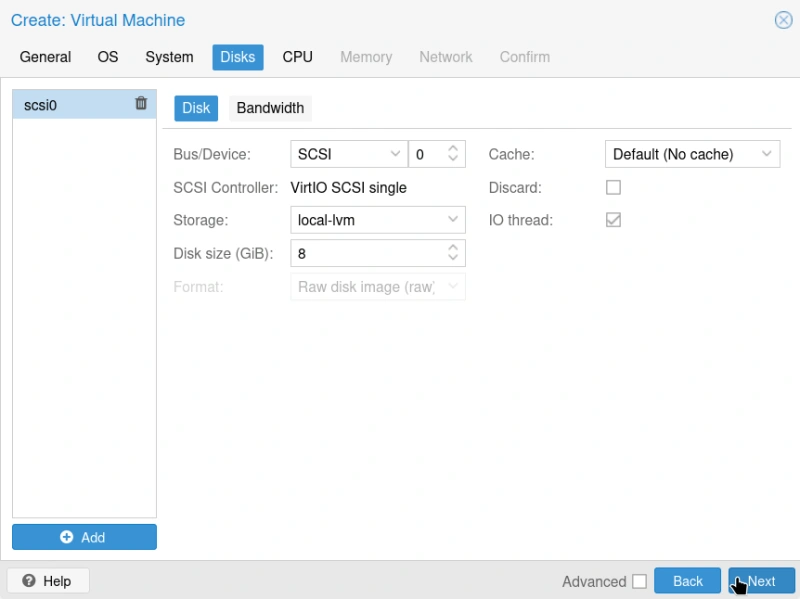
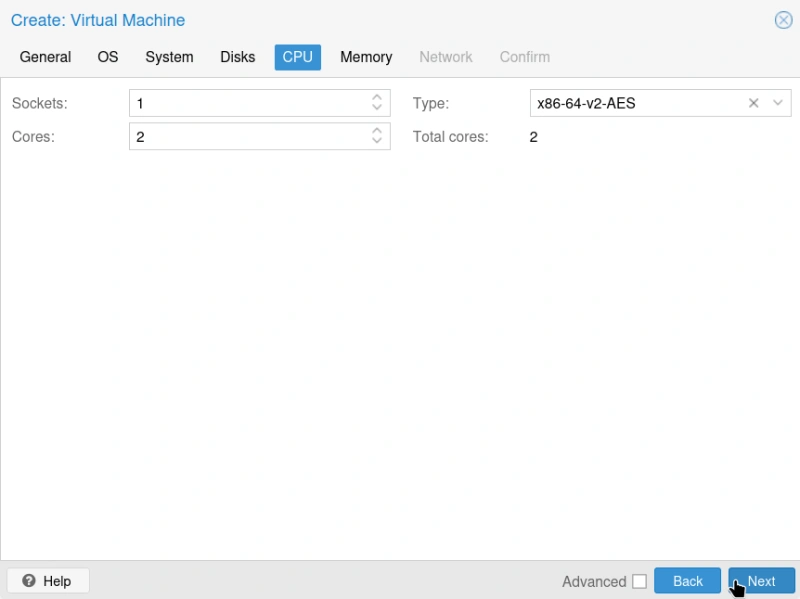
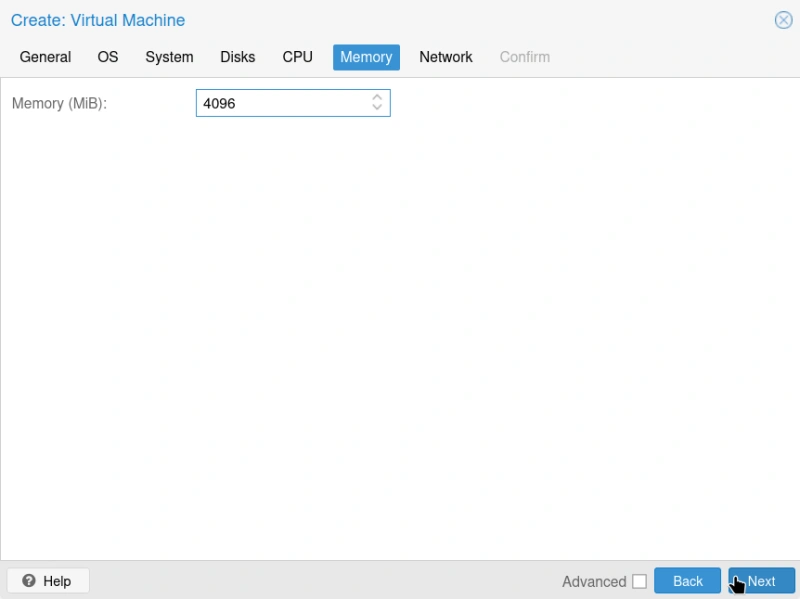

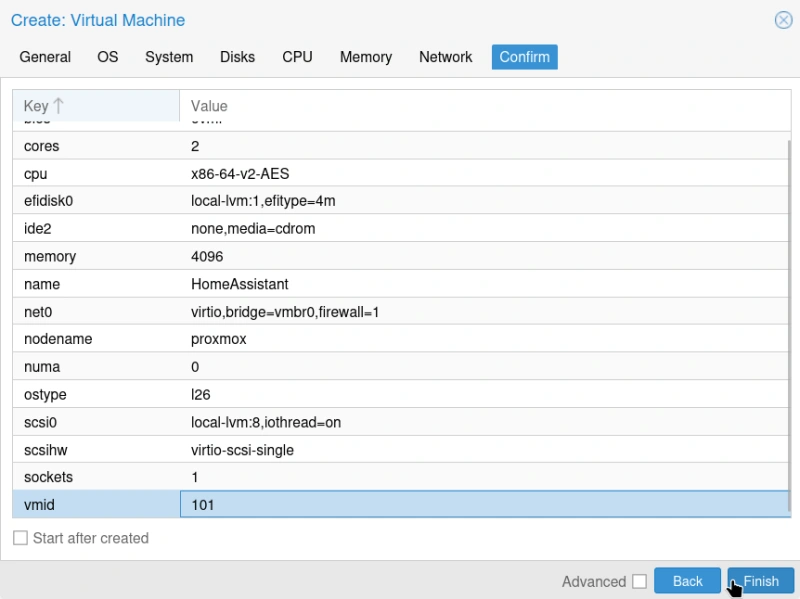
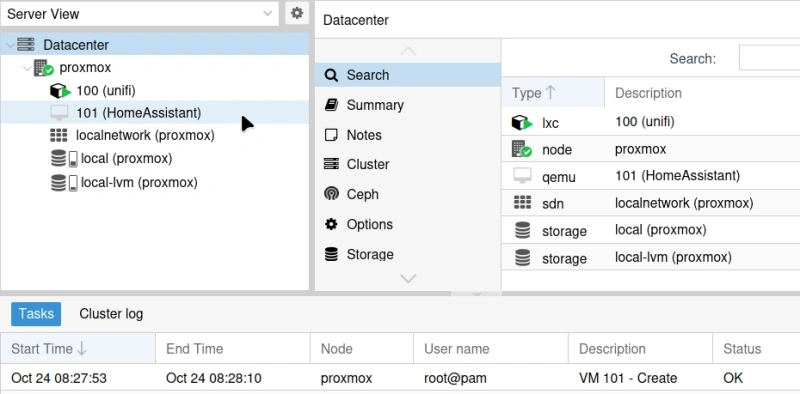
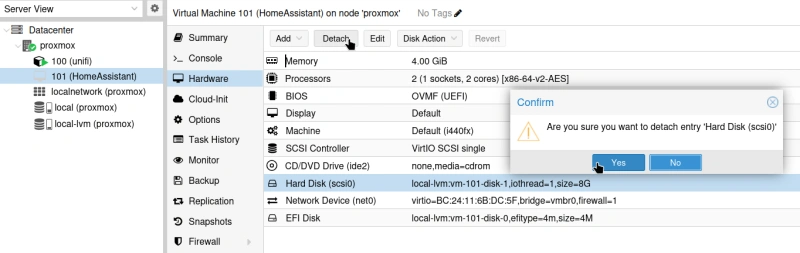
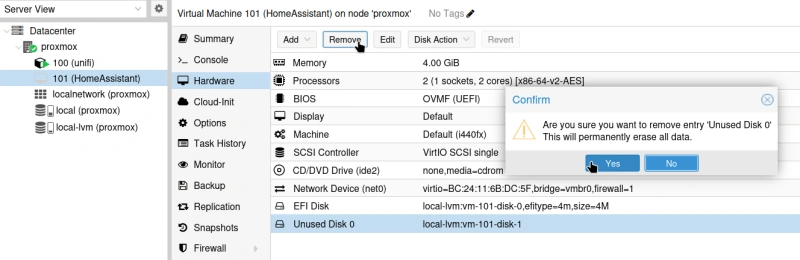
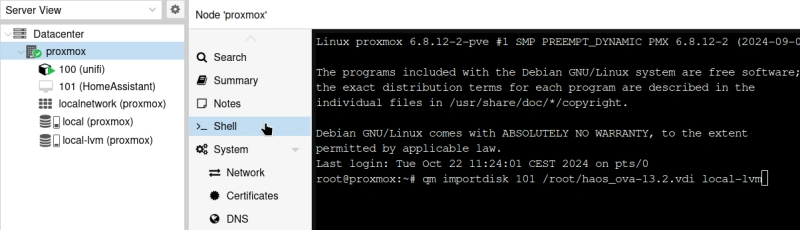

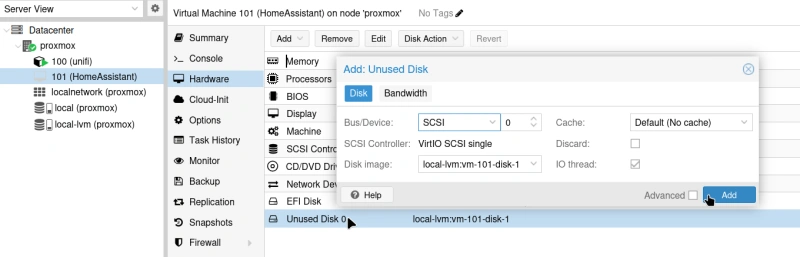
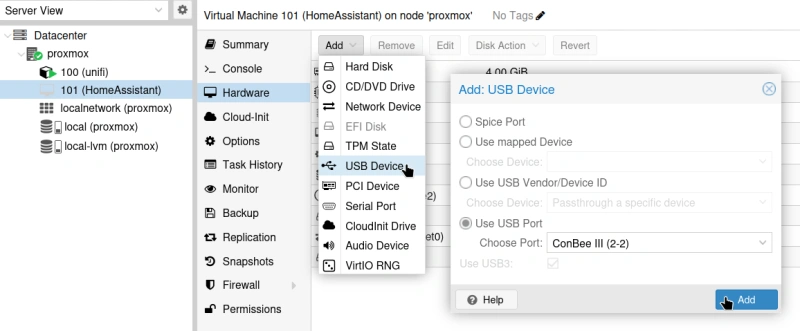
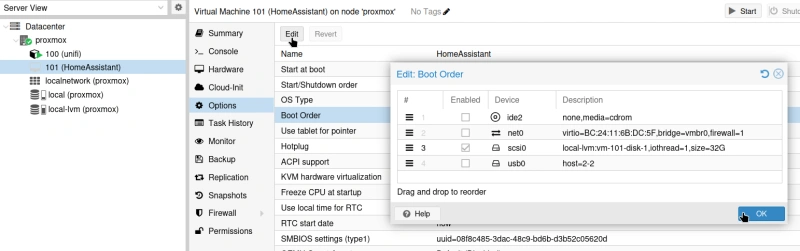
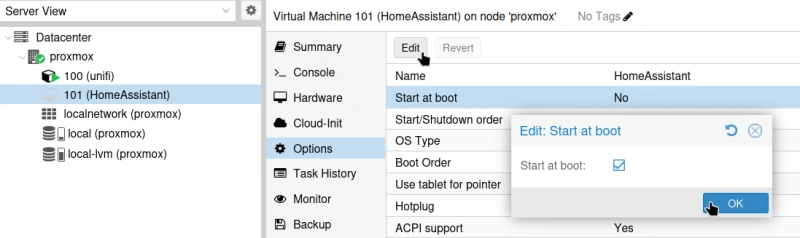
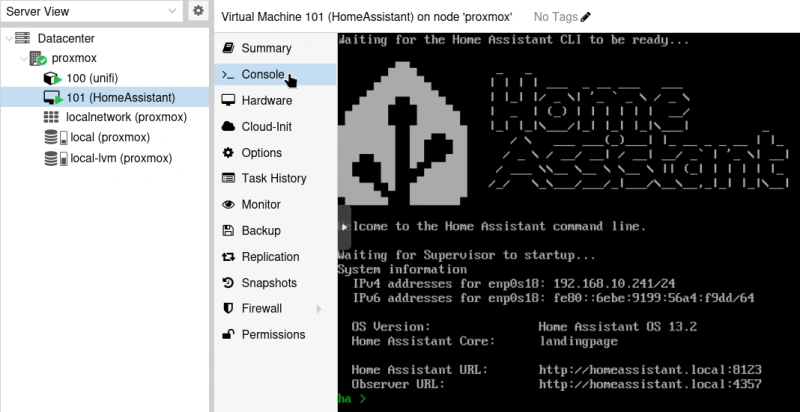
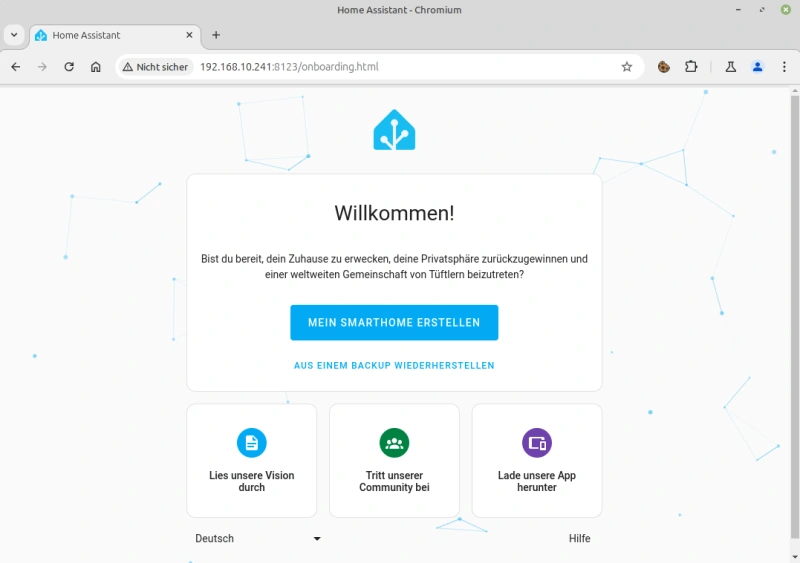
Home Assistant als virtuelle Maschine auf Proxmox VE installieren
Home Assistant ist eine Open-Source-Software zur Hausautomation. Es verfügt über ein breites Spektrum an Geräteunterstützung zur lokalen oder ferngesteuerten Steuerung von Beleuchtung, Klimatisierung, Unterhaltungssystemen und Geräten.