Linux
Proxmox: UniFi-Controller Installation in einem LXC-Container
Installation eines UniFi-Controllers auf Proxmox VE als LXC-Container (Debian 12 Bookworm).
- CT Template herunterladen
- LXC-Container erstellen - General
- LXC-Container erstellen - Template
- LXC-Container erstellen - Disks
- LXC-Container erstellen - CPU
- LXC-Container erstellen - Memory
- LXC-Container erstellen - Network
- LXC-Container erstellen - DNS
- LXC-Container erstellen - Confirm
- LXC-Container erstellen - Task viewer
- LXC-Container - automatisch starten
- LXC-Container Login
- LXC-Container Update
- LXC UniFi-Controller UniFi Installation Script
- LXC UniFi-Controller Ersteinrichtung
- LXC UniFi-Controller Upgrade
CT Template herunterladen:
Klicke auf den entsprechenden Storage, auf „CT Templates“ und dann auf die Schaltfläche „Templates“, um ein Template hinzuzufügen.
Danach wähle das entsprechende Template (debian-12-standard) aus und klicke auf die Schaltfläche „Download“.
Nachdem die Information „TASK OK“ erscheint, kann das Fenster geschlossen werden.
LXC-Container erstellen - General:
Klicke rechts oben auf die Schaltfläche „Create CT“, um einen LXC-Container zu erstellen.
Dann trage einen eindeutigen Hostname (z. B. unifi) ein und verwende ein sicheres Passwort. Mit der Schaltfläche „Next“ geht es weiter zur Vorlagenauswahl „Template“.
LXC-Container erstellen - Template:
Wähle den Storage aus, auf dem das Template gespeichert ist. Danach das Template auswählen, das zuvor heruntergeladen wurde. Klicke auf die Schaltfläche „Next“, um fortzufahren.
LXC-Container erstellen - Disks:
Wähle den Speicherplatz für den Container aus „Disk size“.
Der Speicherplatz kann nach der Installation vergrößert werden.
LXC-Container erstellen - CPU:
Stelle die benötigten CPU-Cores ein – für viele LXC-Container reicht schon ein CPU-Core.
LXC-Container erstellen - Memory:
Memory und Swap müssen nach Bedarf angepasst werden. Für einen Debian 12 LXC-Container mit einem kleinen Webserver reichen 512 MiB RAM aus. Für den UniFi-Controller sollten mindestens 2 GiB (2048 MiB) eingestellt werden.
LXC-Container erstellen - Network:
Trage eine statische IPv4-Adresse mit Netzmaske und den Gateway ein. Eine IPv6-Adresse kann optional eingetragen werden.
LXC-Container erstellen - DNS:
Hier kann ein beliebiger DNS-Server oder einfach die IP-Adresse der Firewall oder des Routers eingetragen werden. Ohne Änderung werden als Standard die Einstellungen vom Proxmox-Host gesetzt.
LXC-Container erstellen - Confirm:
Überprüfe alle Einstellungen und drücke auf die Schaltfläche „Finish“, um den LXC-Container zu erstellen.
LXC-Container erstellen - Task viewer:
Nachdem der LXC-Container erfolgreich erstellt wurde, sollte zum Abschluss der Hinweis „TASK OK“ erscheinen.
LXC-Container - automatisch starten:
Eine sehr praktische Möglichkeit ist, dass man LXC-Container beim Boot des Proxmox-Servers automatisch starten kann. So sind die Prozesse, welche in dem LXC-Container laufen, bereits nach wenigen Sekunden nach einem Neustart des Hostsystems (Proxmox) wieder verfügbar.
Klicke auf die Schaltfläche „Start“, um den Container zu starten.
LXC-Container Login:
Klicke im Menü auf „Console“ und gib als Benutzer „root“ ein, bestätige mit der ENTER-Taste. Verwende bei der Passwortabfrage das zuvor gewählte Passwort für den Container (unifi). Mit dem Drücken der ENTER-Taste wird bei erfolgreicher Anmeldung „root@unfi“ in der Konsole angezeigt.
LXC-Container Update:
Nach der Installation und dem Start des Containers sollte dieser erst einmal mit Updates versehen werden. Dies wird genau so wie bei einer normalen Debian-Installation durchgeführt. Mit der Eingabe der nachfolgenden Befehlskette und Bestätigung mit der ENTER-Taste werden Updates installiert. Alternativ die Befehlskette kopieren und in der Konsole mit der rechten Maustaste einfügen.
apt update && apt upgrade -y && apt autoremoveLXC UniFi-Controller UniFi Installation Script:
Zuerst die benötigten Pakete (ca-certificates und curl) für das Installationsskript installieren.
apt-get install ca-certificates curl -yDen nachfolgenden Befehl in die Konsole einfügen und mit der ENTER-Taste ausführen. Das Installationsskript fragt nach einigen Bestätigungen, um fortzusetzen.
curl -sO https://get.glennr.nl/unifi/install/install_latest/unifi-latest.sh && bash unifi-latest.shFehlerbenachrichtigung mit Dateien an den Entwickler senden.
Installationsskript nach der Installation erhalten.
Apt-Quelle für zukünftige Updates hinzufügen.
Die URL des Webinterfaces wird nach der erfolgreichen Installation angezeigt (https://192.168.10.5:8443).
Rufe die URL des Webinterfaces per Webbrowser (z. B. Firefox) mit der Bestätigung des Zertifikates auf.
LXC UniFi-Controller Ersteinrichtung:
Als Erstes einen eindeutigen Servernamen vergeben und das Land auswählen. Ebenfalls muss man erst einmal den Nutzungsbedingungen (EULA) zustimmen, die wir uns zuvor natürlich komplett durchlesen.
In diesem Installationsabschnitt wird die Erstellung eines UI-Online-Accounts verlangt. Eine lokale Verwaltung wird mit einem Klick auf die Schaltfläche „Advanced Setup“ ermöglicht.
Bestätige die lokale Verwaltung mit einem Klick auf „Skip“.
Als Nächstes muss ein Administrator mit einem sicheren Passwort erstellt und eine gültige E-Mail-Adresse hinterlegt werden. An diese E-Mail-Adresse werden wichtige Benachrichtigungen gesendet.
UniFi-Controller-Webinterface nach der Erstinstallation.
LXC UniFi-Controller Upgrade:
Sollte nach einer Überprüfung nach Updates (Einstellung -> System -> Updates) der Hinweis „Update to Network Application…“ erscheinen, kann ein Upgrade über die LXC-Console durchgeführt werden.
Unter der Internet-Adresse https://community.ui.com/RELEASES → UniFi Network Application 8.5.6 (oder neuere Version) auswählen.
In der Release-Übersicht unter „Download links“ die Link-Adresse (Debian/Ubuntu) zum DEB-Paket kopieren.
Vor dem Upgrade des Controllers die installierten Pakete aktualisieren.
apt update && apt upgrade -yGib in der Konsole „curl -O “ ein und mit einem Rechtsklick → Einfügen (Link-Adresse) um den Befehl zu vervollständigen. Mit der ENTER-Taste wird der Download gestartet.
Nach dem erfolgreichen Download den Befehl „dpkg -i unifi_“ eingeben. Mit der „TAB-Taste“ wird der Befehl vervollständigt. Mit der ENTER-Taste wird das Upgrade gestartet.
dpkg -i unifi_sysvinit_all.debDie Frage „Do you have a backup?“ mit der ENTER-Taste bestätigen.
Nach dem erfolgreichen Upgrade des UniFi-Controllers sollte die UniFi Network Application die neue Version (z. B. 8.5.6) anzeigen.
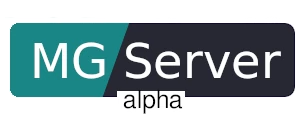
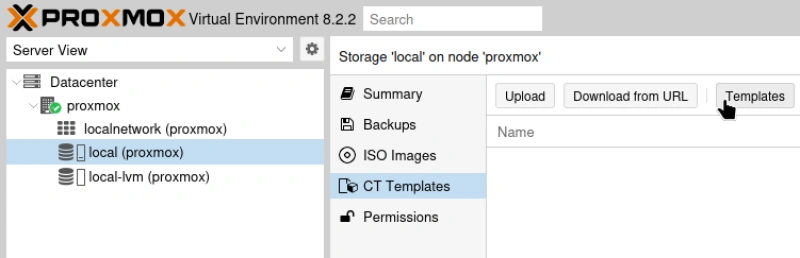
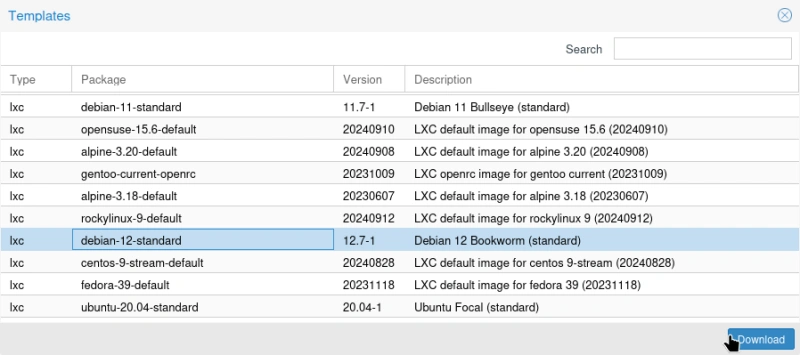
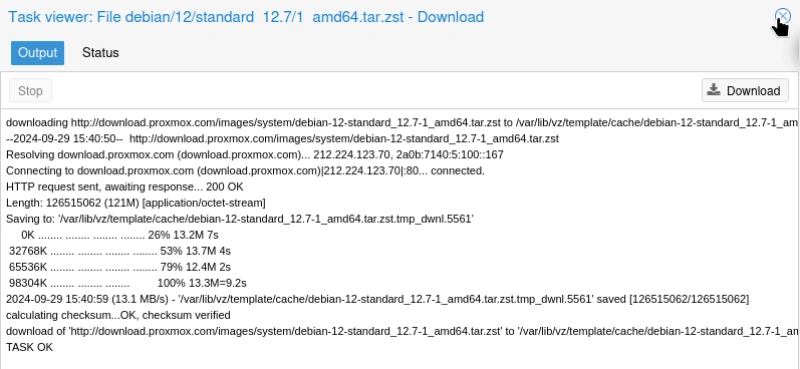
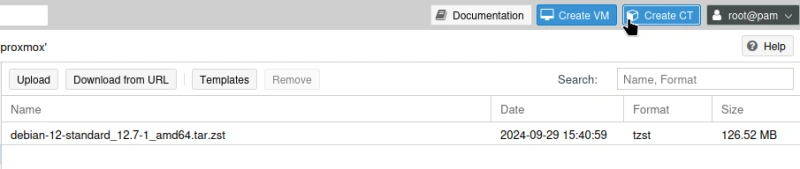
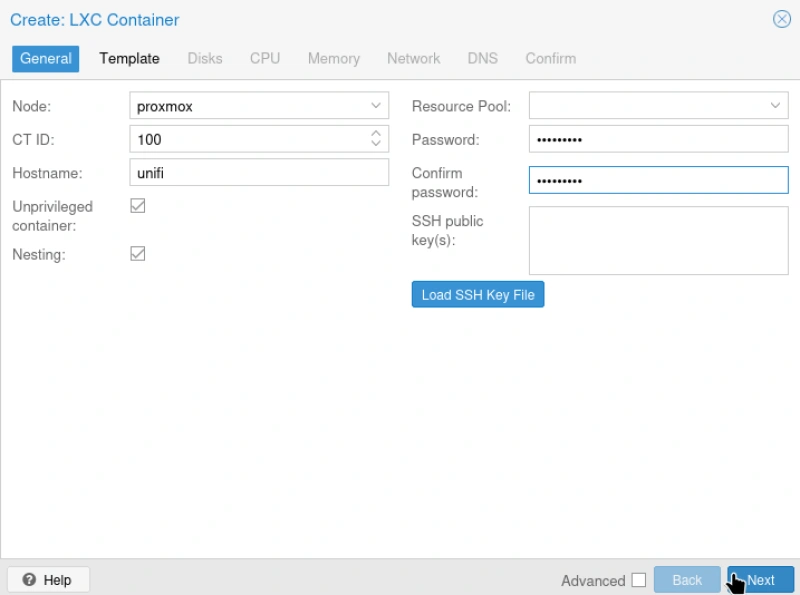
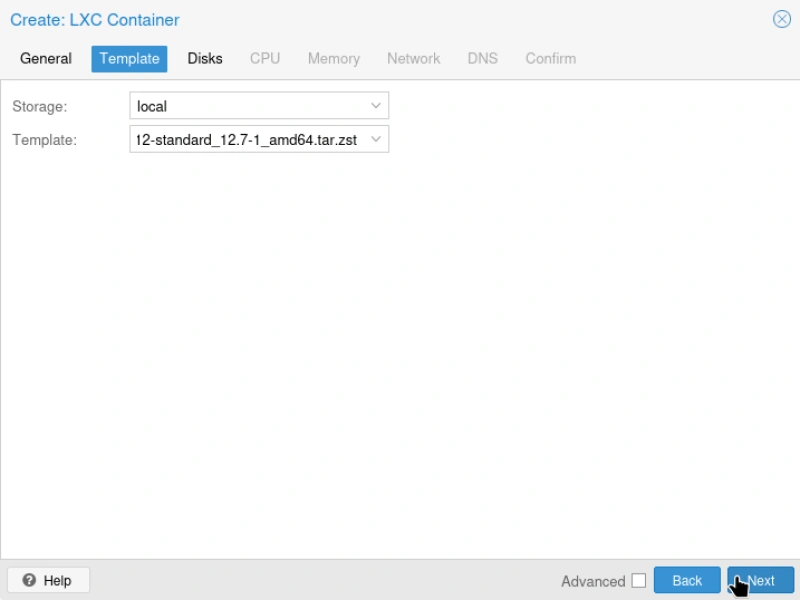
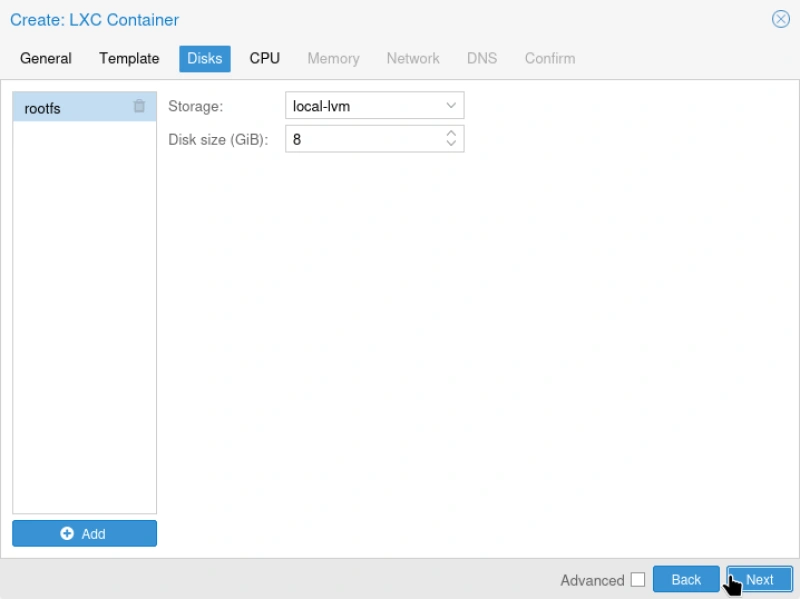
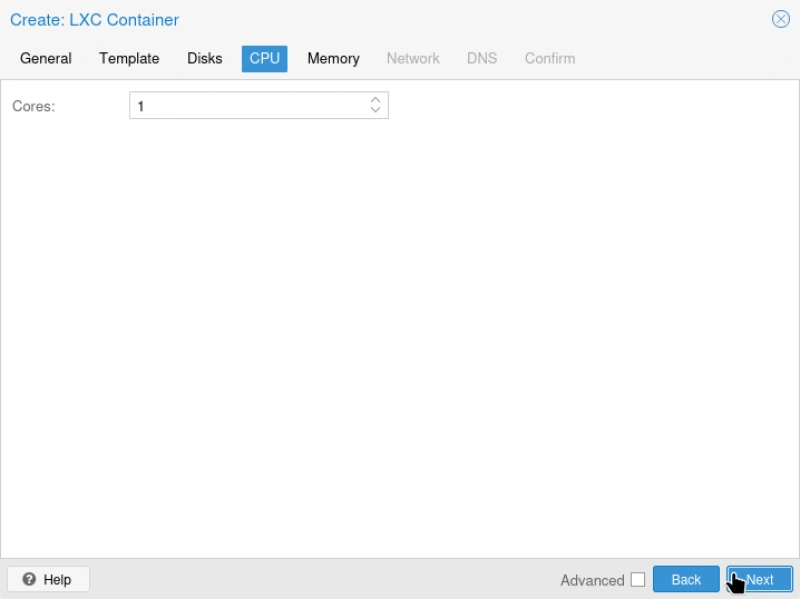
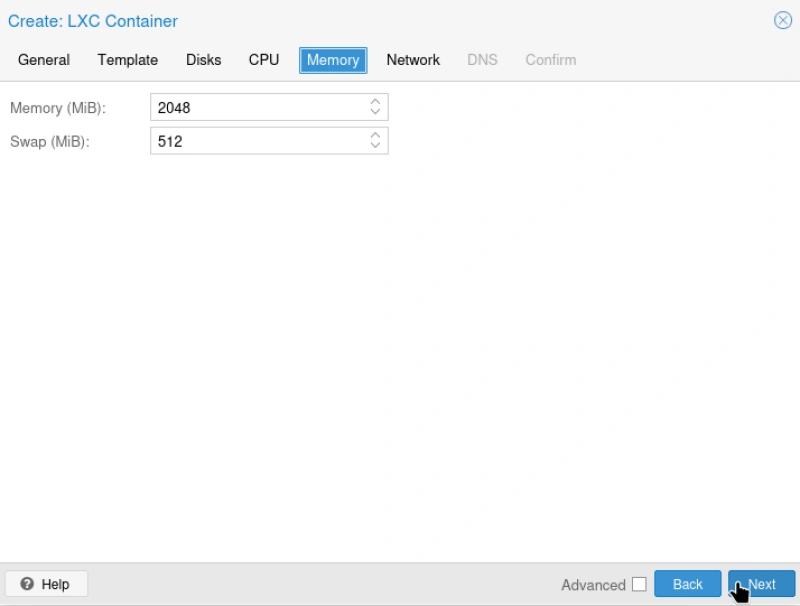

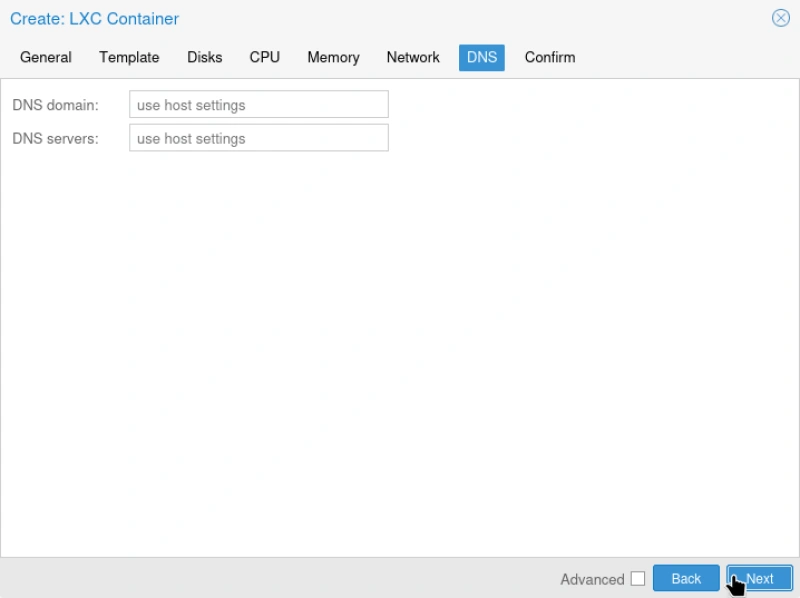
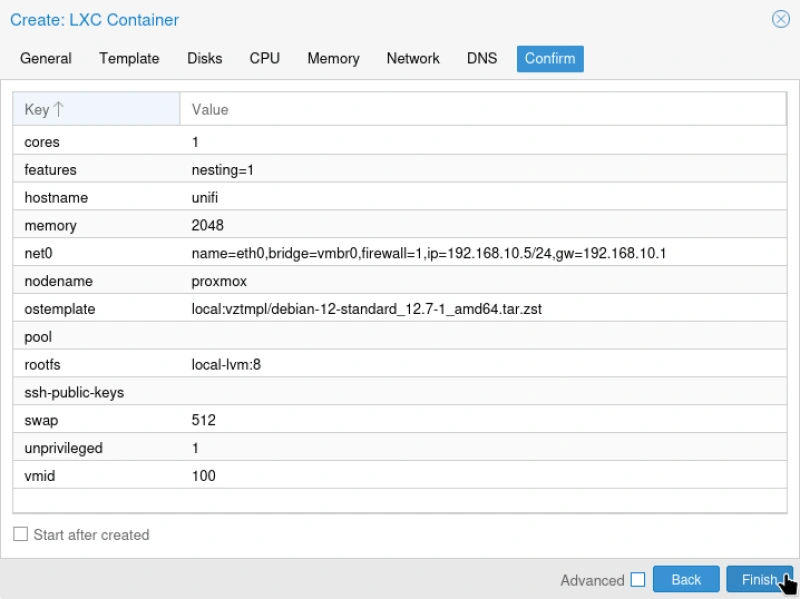
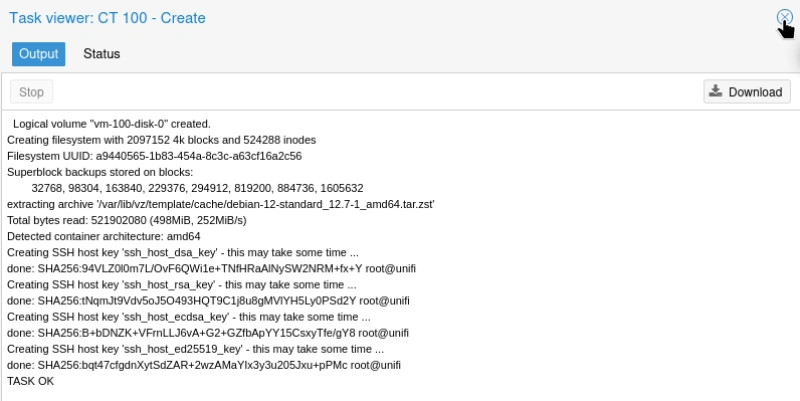
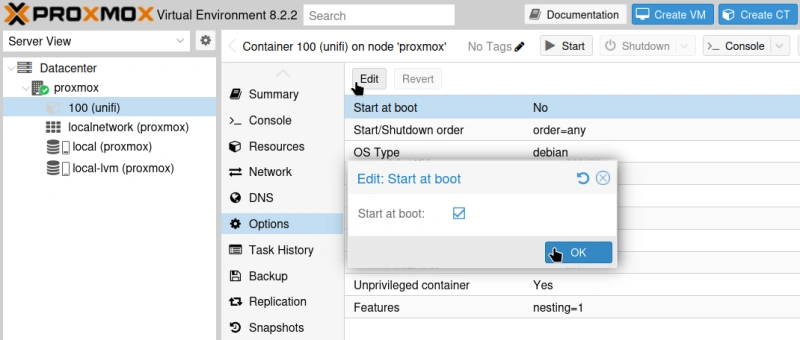
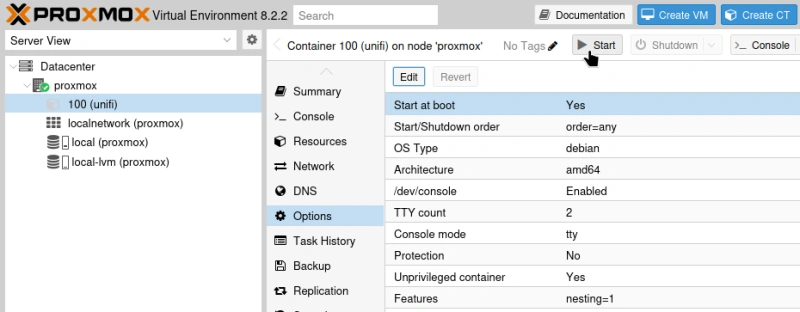
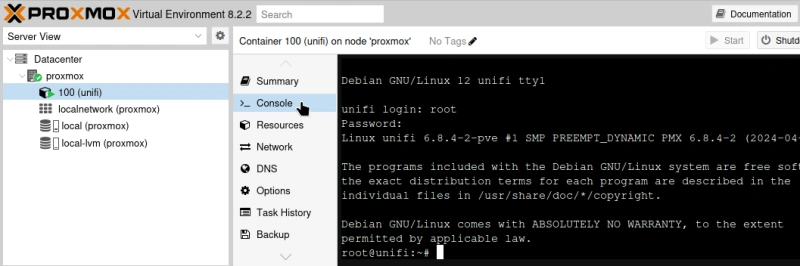
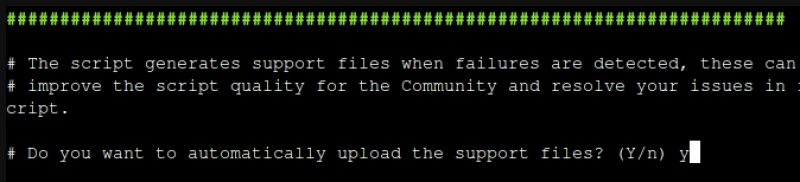


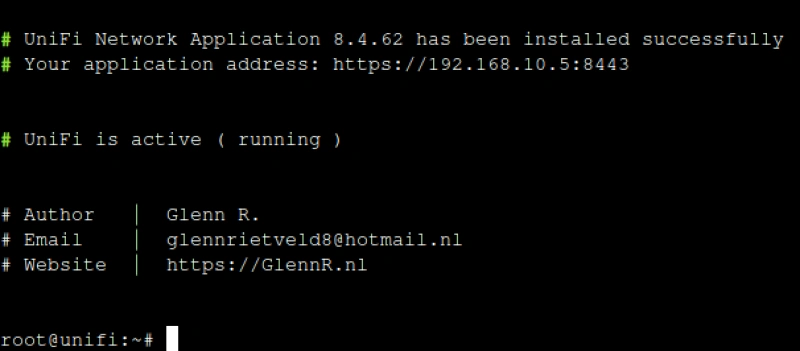
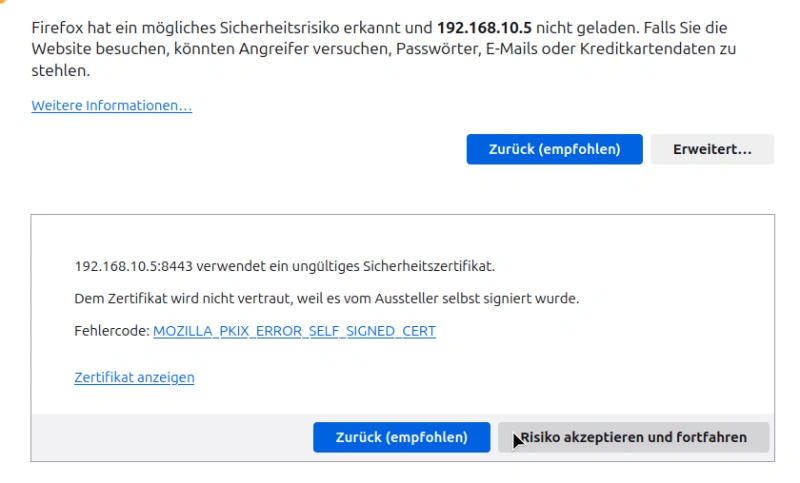
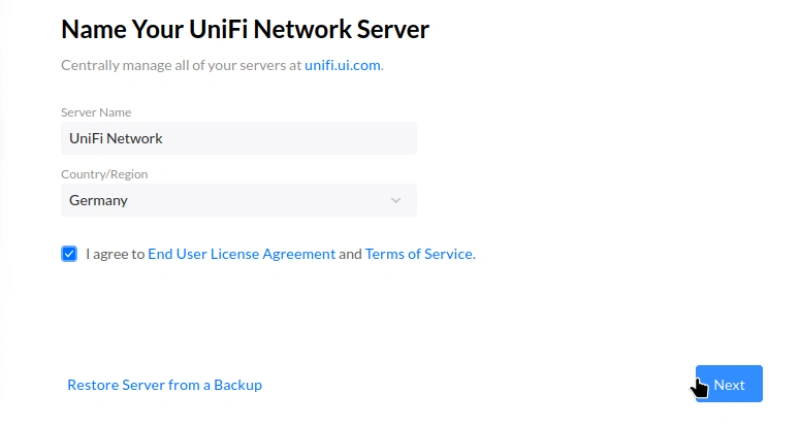
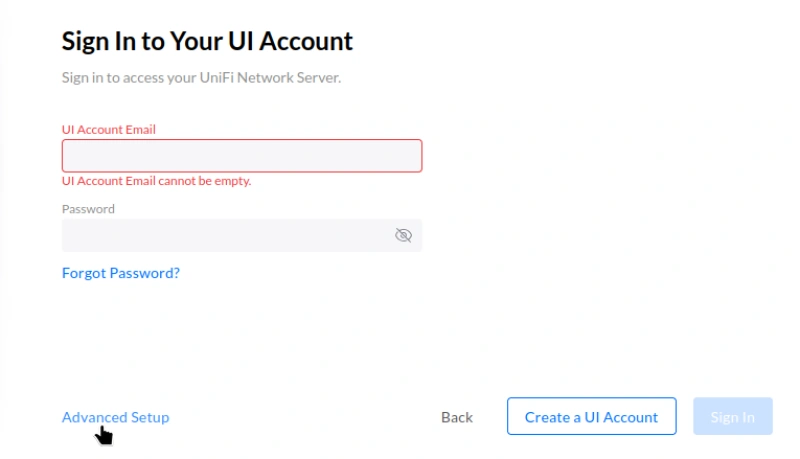
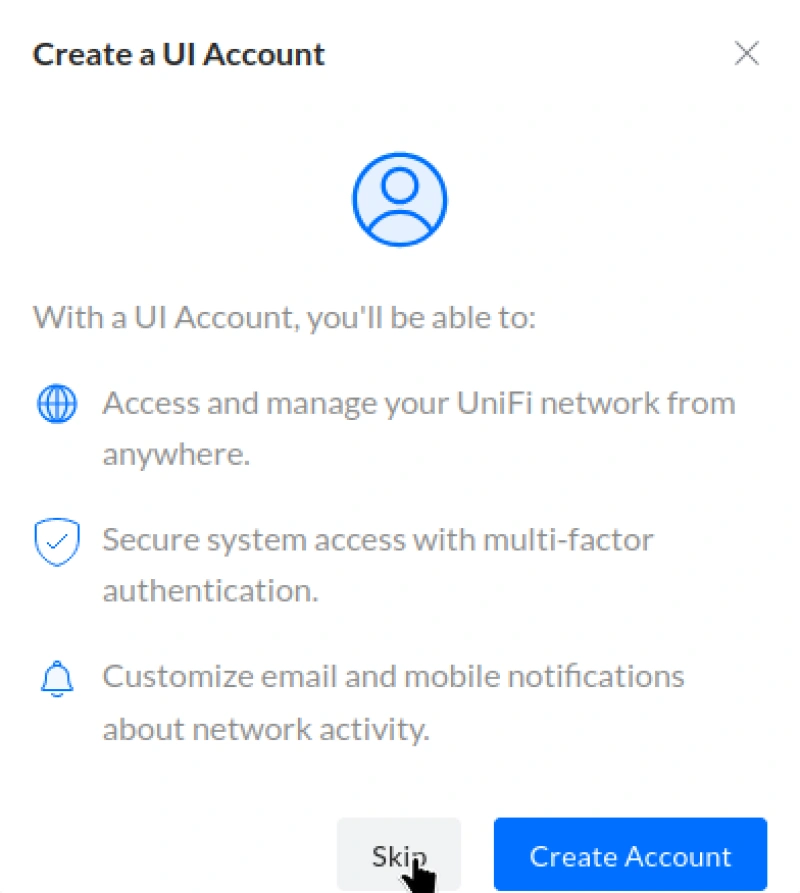
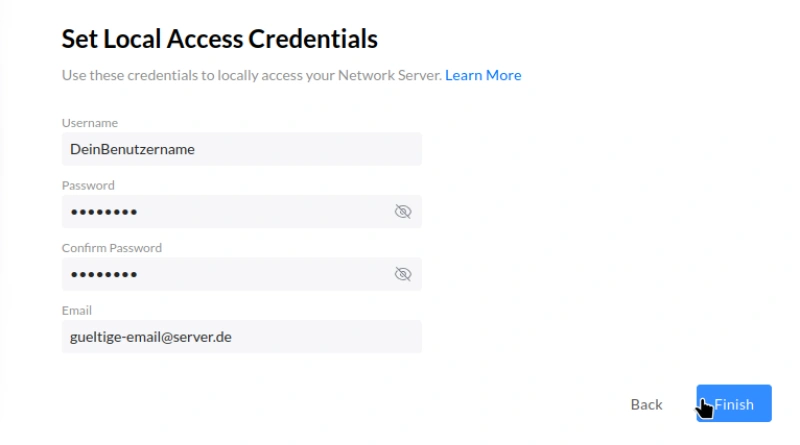
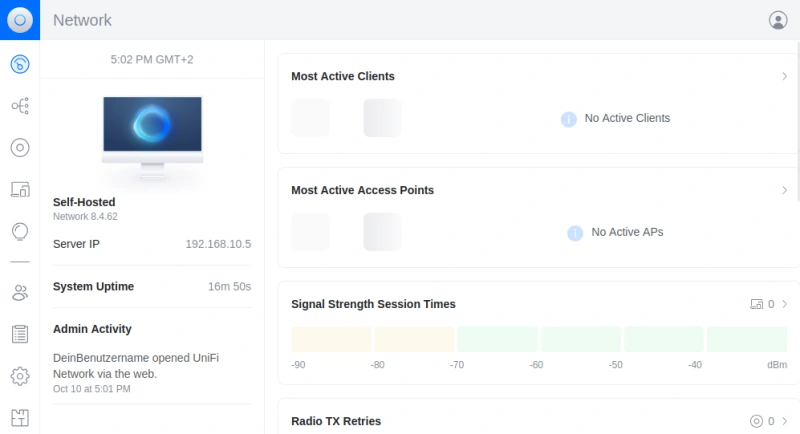
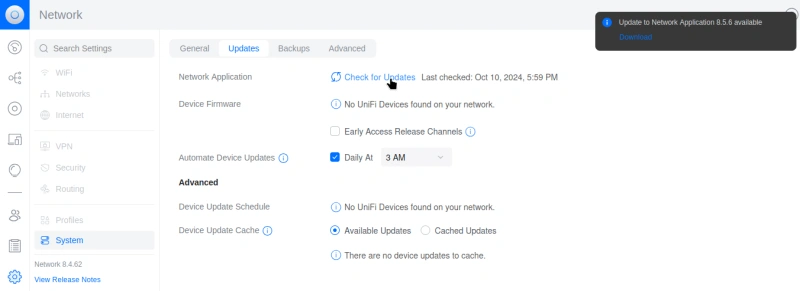


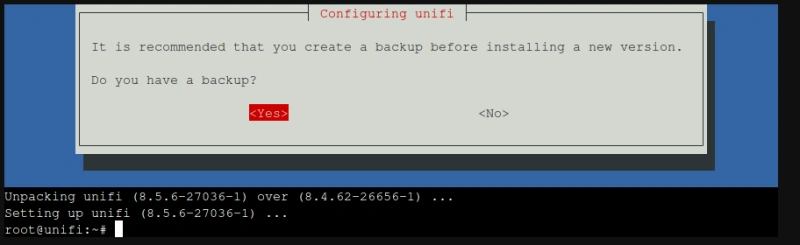
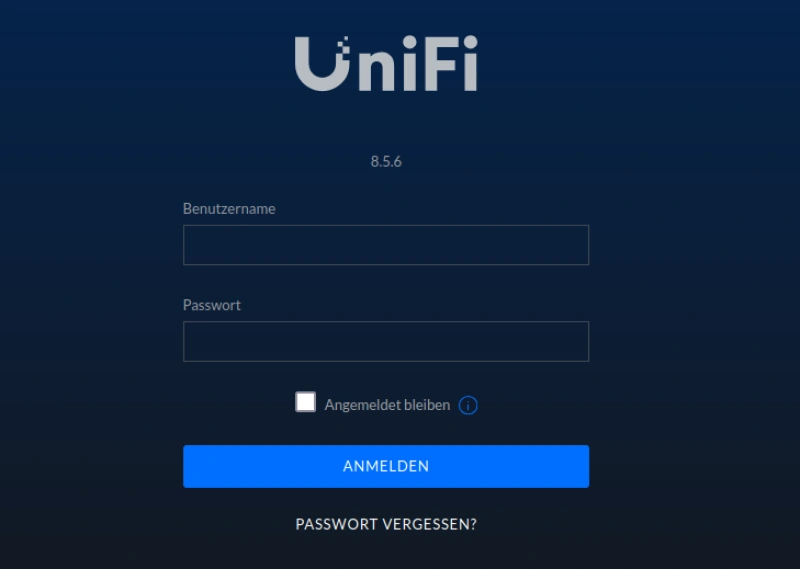
Zum Profil
die Stellen wurden umformuliert bzw. korrigiert.
Hat die kleine Anleitung wenigstens geholfen, um den UniFi-Controller in einem LXC-Container zu installieren?
Gruß Milan
Beste Grüße, Ralf